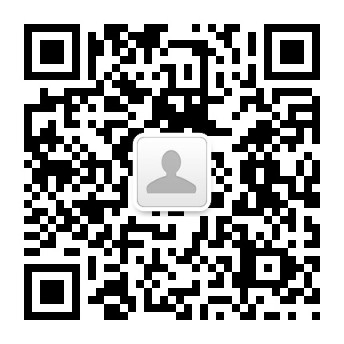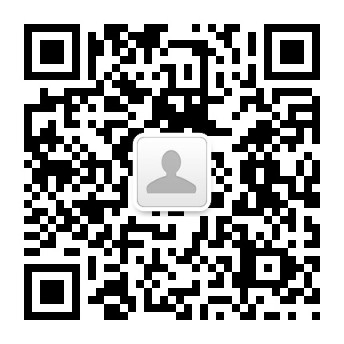TM2101軟件操作指南
一、主界面介紹
主界面主要包括以下幾大部分:標題欄、菜單欄、工具欄、當前量顯示欄、各顯示界面(測試前設置項、力-變形,力-時間、變形時間等曲線界面、檔案數據庫、測試結果)、控制界面,取點界面。下面一一對其做個簡單介紹。
1標題欄:軟件名稱、主板類型(A,B,C三種),以及聯機情況。主板類型只有在聯機成功時,顯示的才是對應主板的類型。沒有聯機默認顯示C型。

2菜單欄:軟件的管理和功能操作等,詳情見幫助文檔3.3 菜單介紹

3.2.3工具欄:

圖1
3.2.4當前量顯示欄:顯示力量、位移等當前值,如圖1所示

圖3.5
點擊當前量顯示欄的單位框,比如 ,即可進入單位設置界面。詳情見幫助文檔 3.4 單位系統 ,即可進入單位設置界面。詳情見幫助文檔 3.4 單位系統
點擊當前量顯示欄的標簽框,比如力,會出現如圖2的下拉菜單,通過此下拉菜單,可以修改當前欄要顯示的項目。

圖2
點擊標簽框后面的 按鈕,可以對該變量值清零。 按鈕,可以對該變量值清零。
二、快速入門
軟件主界面如圖3所示。一個完整的測試過程包括4個步驟:選擇測試標準、編輯試驗資料,執行測試和輸出測試報告。

圖3
(1) 選擇標準:
切換到測試前設置界面,選擇一個測試標準,測試就會按照此標準進行測試,同時在測試結束時,按照此標準輸出對應結果。如圖4所示。

圖4
(2) 編輯樣品資料:
樣品資料界面用來顯示和設置測試樣品的信息,包括其形狀尺寸,以及相關輔助信息,如測試人員,試樣材質,客戶名稱等等。如圖3.46所示。

圖5
注意:需要批量對比測試結果時,請增加多組試樣資料。如果每次只需要輸出一條測試結果,試樣資料請只輸入1組。上圖5中,有5組試樣,測試時,自動將5組試樣作為一批處理,測試完成時,會默認將這5組數據同時顯示。
增加:按選中的材料增減一個新的試樣信息;
刪除:刪除選中的試樣信息;
往下復制:將選中的參數數據依次復制到其下所有列。
另外,“測試種類”和“形狀”通過點擊右鍵來修改,如圖6,圖7所示:
 
圖6 圖7
(3) 執行測試:
點擊 ,或按開始測試快捷鍵F7 (可參考4.1 快捷鍵說明),開始測試按鈕成綠色吸合狀態,表示當前正在測試過程中,等待測試自動結束或是手動結束測試。吸合狀態,表示當前正在測試過程中,等待測試自動結束或是手動結束測試。 ,或按開始測試快捷鍵F7 (可參考4.1 快捷鍵說明),開始測試按鈕成綠色吸合狀態,表示當前正在測試過程中,等待測試自動結束或是手動結束測試。吸合狀態,表示當前正在測試過程中,等待測試自動結束或是手動結束測試。
(4) 輸出報告:
測試結束后,將自動得到測試結果。如圖8所示。點擊輸出word或Excel報告,輸出測試報告。

圖8
注意:必須在聯機成功的情況下執行測試。
三、增加測試標準:
增加測試標準的方法有兩種:一種是從標準庫找到相關標準,添加到使用標準。標準庫管理從菜單“設置”-“標準庫管理”進入,如圖9所示。在標準庫所有標準中會列出所有標準文件,點擊 圖標,將需要標準添加到當前使用標準中。 圖標,將需要標準添加到當前使用標準中。

圖9
第二種方法為從當前使用的標準,復制一份新的標準:首先進入到“測試標準”界面(如圖10所示),選中要復制的標準,然后按“增加”按鈕,在彈出框中輸入新標準名稱,即把之前標準參數復制到新標準參數中,然后在新標準中修改相應的設置,即得到一個新標準。詳細見幫助文檔:標準文檔編輯。

圖10
四、測試結果項目增減:
進入到測試標準界面,切換到測試結果頁面,選中“測試結果名稱顯示框”中需要的結果項目,點擊加入按鈕,該測試項目即添加到測試結果列表中。選中測試結果列表中的某個項目,可以用左移,右移按鈕調整測試結果列表中的測試項目的位置。如果不記得測試結果項目在哪里,可以在查找名稱輸入框中輸入對應名稱,按查找按鈕,自動搜索到相關測試項目。

圖11
測試結果詳細編輯,請查看幫助文檔“12.4. 測試結果”部分。
五、Word模板編輯:
進入測試標準中,打開word模板,如圖12所示。該模板主要有4大部分:報表抬頭,測試相關信息,測試曲線(Gragh書簽對應位置)和測試結果表格(table書簽對應位置)。需要特別注意的是,word模板中必須添加書簽Gragh和table,且名稱大小寫必須正確。否則會導致報表輸出錯誤,而總是輸出默認的報告。

圖12
添加書簽的方法為,首先將鼠標光標移到要插入圖形或結果的位置,然后Word中的“插入”,選擇插入書簽,會跳出如圖3.57中書簽編輯框,輸入書簽名,按添加,即增加好了書簽。如果要找到之前添加書簽的位置,按“定位”按鈕,光標所在位置就是書簽對應的位置。
報表表頭可有客戶自己編輯為任意內容。測試相關信息部分,可根據客戶要求,增加相應的項目。模版中含有?**?格式的文字,表示是需要替換為測試結果中內容的字串。當兩個問號之間的內容與測試結果公式表中的文字相同,則將會被測試結果的實際數值替換。
可被替換的字串,可以在“可編輯名稱列表界面”(如圖13)中查看和增加,在報表模板中添加可替換字串?**?時,可以對照著該界面操作。如果輸出報告中?**?部分字串沒有被替換,則表明**字串同測試結果中不一致,請檢查該字串是否輸入正確。

圖13
提醒一下,測試人員、產品批號,材料批號等10項輔助信息是在測試材料中加入的。如果發現報告中輸出輔助信息是空白或者不對,請檢查測試材料中是否有輸入正確。
六、Excel模板編輯:打開excel模板,如圖14所示,該模板主要有4大部分:報表抬頭,測試相關信息,測試曲線(Gragh書簽對應位置)和測試結果表格(table書簽對應位置)。

圖14
Excel中增加書簽的方法為:選中要增加增加書簽的單元格,點擊右鍵,然后選擇“定義名稱”(如圖15所示),輸入對應的書簽名稱,即添加好書簽。如果需要刪除之前定義的書簽,則請選擇“公式”工具欄,點擊“名稱管理器”,進入名稱管理器界面,如圖16所示,在此可以刪除、編輯書簽。
 
圖15 圖16
七、查看歷史記錄:
檔案數據庫界面主要有三部分組成:
1. 所有測試數據信息:顯示該檔案中保存的全部測試數據相關信息,便于客戶查詢和調取該檔案中數據。
2. 查詢測試數據:用戶可根據測試時間、次數、批次、材料、標準等查詢相應的測試數據,并可根據查詢結果輸出測試結果。
3. 當前結果測試信息:顯示的是當前輸出結果對應的測試信息。

圖17
注意:當打開一個文檔或者測試完成時,顯示的測試結果為最后一次測試對應批次的所有測試數據的結果。如上圖所示,當前輸出結果即為批次為3的所有測試數據的結果。
 :一個數據庫文檔可以保存很多次的測試數據,如所有測試數據信息表格所示。但用戶在輸出一個報告時,可能只需要其中某幾組數據,即可根據查詢功能快速檢索到這些數據。用戶可根據測試時間、測試次數、測試批次、測試材料、測試標準這些條件來查詢,這些條件可以單個使用(只勾選其中的一個),或者多個組合使用(勾選其中的多個條件)。下面舉幾個簡單的例子來簡單介紹下查詢功能的使用: :一個數據庫文檔可以保存很多次的測試數據,如所有測試數據信息表格所示。但用戶在輸出一個報告時,可能只需要其中某幾組數據,即可根據查詢功能快速檢索到這些數據。用戶可根據測試時間、測試次數、測試批次、測試材料、測試標準這些條件來查詢,這些條件可以單個使用(只勾選其中的一個),或者多個組合使用(勾選其中的多個條件)。下面舉幾個簡單的例子來簡單介紹下查詢功能的使用:
實例1:需要將1,3,5次的數據輸出到結果中,則可按照如圖18條件設置,然后點擊“查詢”按鈕,即可得到相關的測試數據,如圖19所示。

圖18

圖19
實例2:需要將3到5次的數據輸出到結果中,則可按照如圖20條件設置,然后點擊“查詢”按鈕,即可得到相關的測試數據,如圖21所示。

圖20

圖21
實例3:需要將批次為2的數據輸出到結果中,則可按照如圖22條件設置,然后點擊“查詢”按鈕,即可得到相關的測試數據,如圖23所示。

圖22

圖23
 :查詢得到結果后,如果需要根據這些數據顯示其對應曲線和測試結果,則點擊此按鈕,測試結果和曲線就會按照搜尋結果顯示。比如要將批次為2數據輸出到結果中,則根據批次為2查詢后,點擊“確定”按鈕,則當前測試結果表格會如圖24所示。“測試結果”界面和力-位移,力-時間等曲線界面,也會相應的根據查詢結果顯示對應數據和曲線。 :查詢得到結果后,如果需要根據這些數據顯示其對應曲線和測試結果,則點擊此按鈕,測試結果和曲線就會按照搜尋結果顯示。比如要將批次為2數據輸出到結果中,則根據批次為2查詢后,點擊“確定”按鈕,則當前測試結果表格會如圖24所示。“測試結果”界面和力-位移,力-時間等曲線界面,也會相應的根據查詢結果顯示對應數據和曲線。

圖24
另外,也可直接在所有測試數據信息中選中需要輸出到報告的測試數據,如圖25所示,然后點擊“根據選中記錄輸出結果”,當前結果測試數據信息也會更新為選中記錄,如圖26所示。選中多條記錄的方法為:按住Ctrl鍵,用鼠標選中需要的記錄即可。

圖25

圖26
|